
저 같은 경우는 현재 온라인사업을 하고 있다보니
집과 회사에 좋은사양의 컴퓨터가 각각 있습니다.
외근나갈때 노트북까지 2개더 있다보니
총 4대에 컴퓨터를 사용하고 있는데요
급하게 사무실 컴퓨터를 사용해야 할때 쓰는
유용한 프로그램 1개를 소개하도록 하겠습니다.
(이미 많은분들이 알고계시는데, 아직 모르시는 분들이 많은듯해요..)
https://www.teamviewer.com/ko/
TeamViewer – 원격지원, 원격접속, 서비스 데스크, 온라인 협업과 회의
TeamViewer의 원격 데스크탑 접속 솔루션: 원격 컴퓨터에 연결하고 원격 지원 및 온라인 협업을 제공할 수 있습니다 ➤ 개인용은 무료입니다!
www.teamviewer.com
바깥에서 노트북이나 핸드폰으로 사무실 컴퓨터 접속시 사용하는
팀뷰어(TeamViewer) 입니다.
현재 무료/유료로 서비스 하고 있는데요
무료로 사용하시다가 필요하시면
조건에 맞게 유료로 변경하실 수 있습니다.
그럼 지금부터 프로그램 사용방법을 설명하도록 하겠습니다.
1
팀뷰어 무료 다운로드 클릭

2
화면 아랫부분에 다운로드 여부문의에 계속을 눌러줍니다.
(화면 하단에 떠서 은근히 못보시는 분들이 많아요)
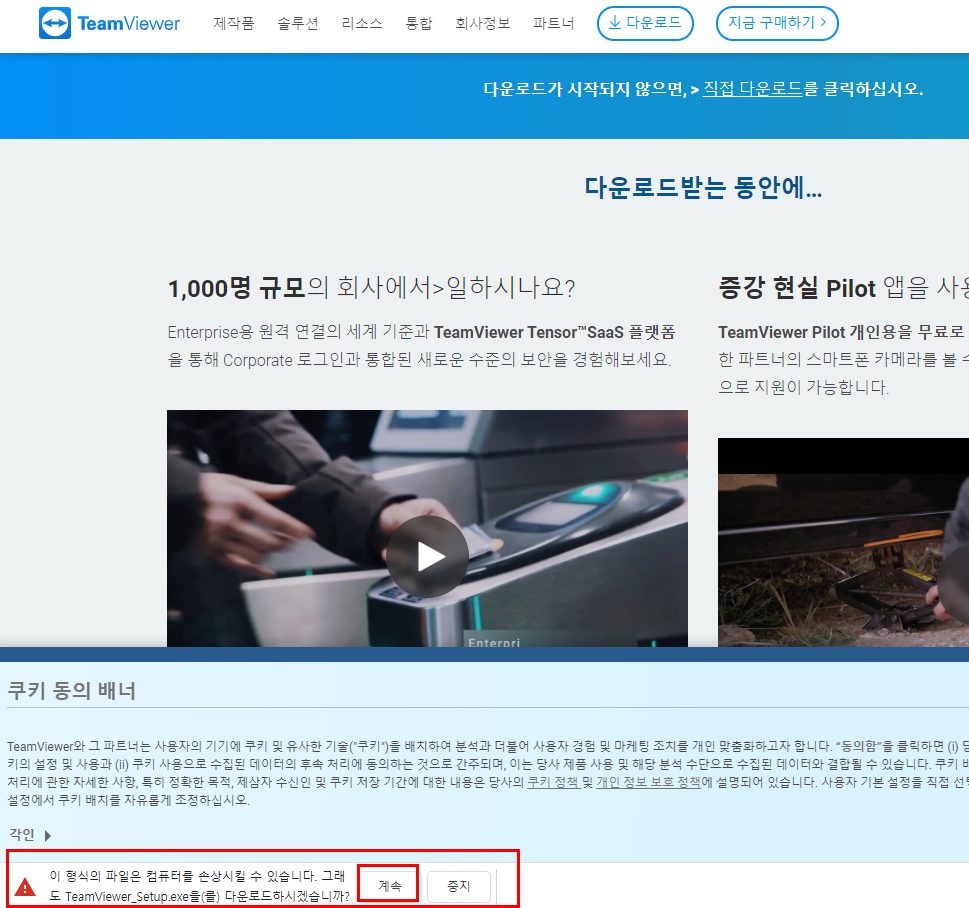
다운을 받은 후 실행하면
아래와 같은경고창이 뜹니다.
바로 실행을 눌러주세요.
(설정에따라 안뜨는경우도 있음)
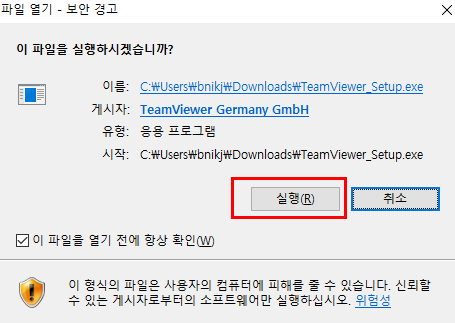
3
팀뷰어 설치 프로그램이 실행되면서
2가지를 물어봅니다.
설치해서 원격제어 + 개인용/비상업용 선택 후
동의를 눌러줍니다.
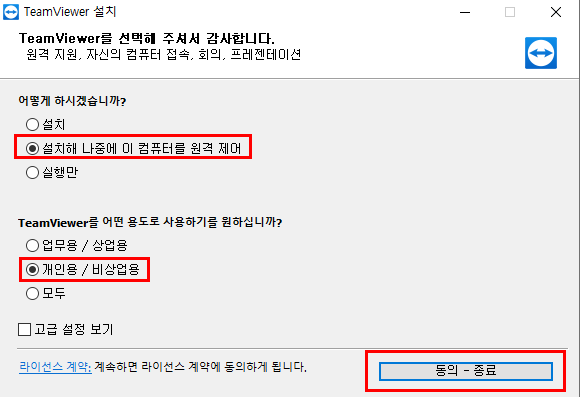
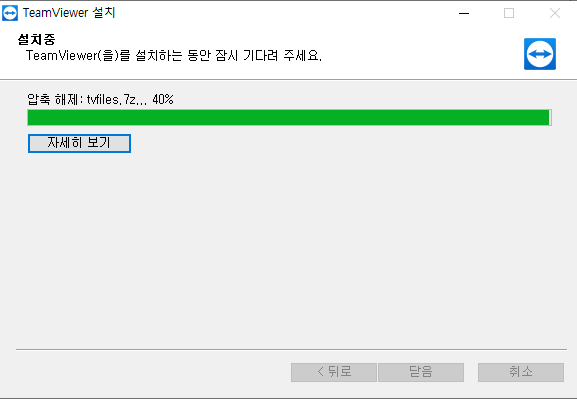
4
설치가 완료되고 첫 세팅을 할건데요
바로 다음을 눌러줍니다.
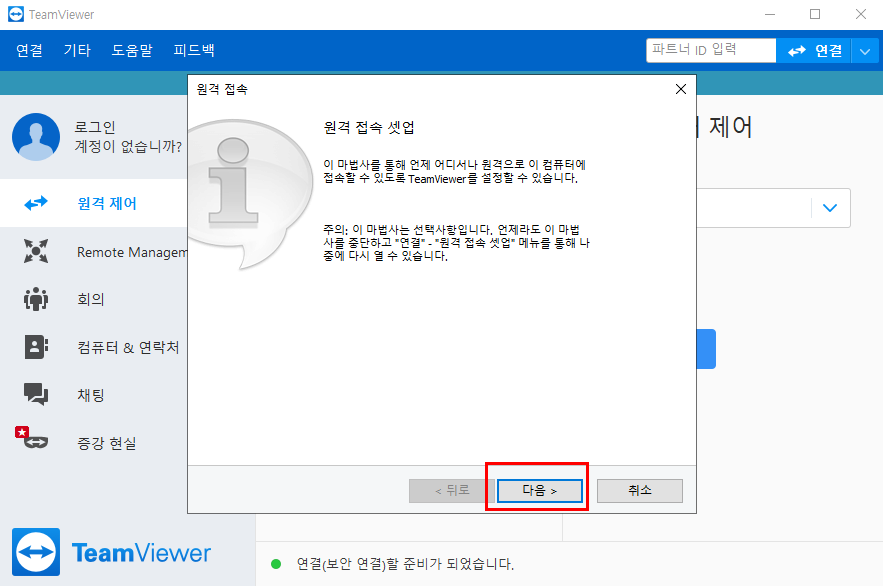
컴퓨터 이름은 아무거나 써주시고요,
비밀번호는 모바일로도 쓰기 쉬운 패스워드를
적어주시는것이 좋습니다.
ex)전화번호 : 01011112222 / a12345678 등등
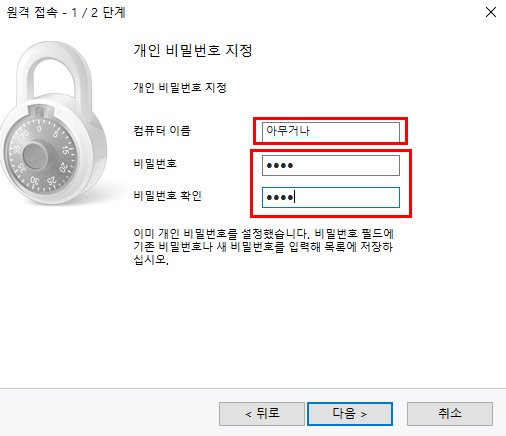
5
계정을 생성(회원가입)해서 접속하라는 화면인데요,
저의 경우는 굳이 계정없이도
사용함에 불편함이 없어서
계정을 안만들고 사용합니다.
(핸드폰 접속시 치기쉬운 패스워드사용)
가입하셔서 클릭한번으로
접속하는것도 가능하니 참고하세요
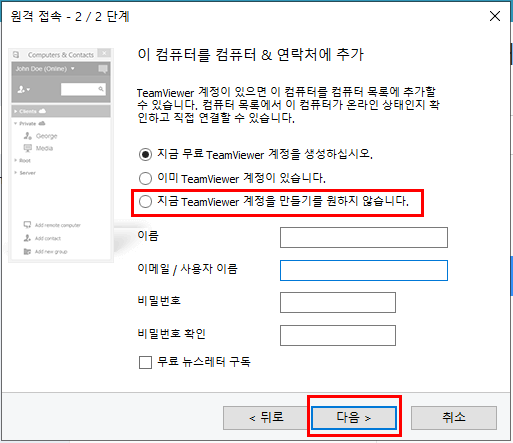
6
제 컴퓨터에 팀뷰어에서
아이디를 부여해 주었습니다.
이 아이디로 핸드폰이나, 노트북으로
접속할 수 있습니다.
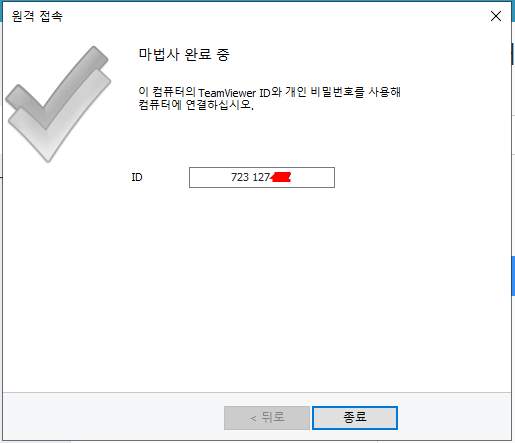
7
[외부PC(노트북)에서 내컴퓨터 접속방법]
노트북에 동일하게 팀뷰어 설치 후
파트너 ID부분에 위에서 받은 아이디를 작성합니다.
원격제어 선택 후 연결을 눌러줍니다.
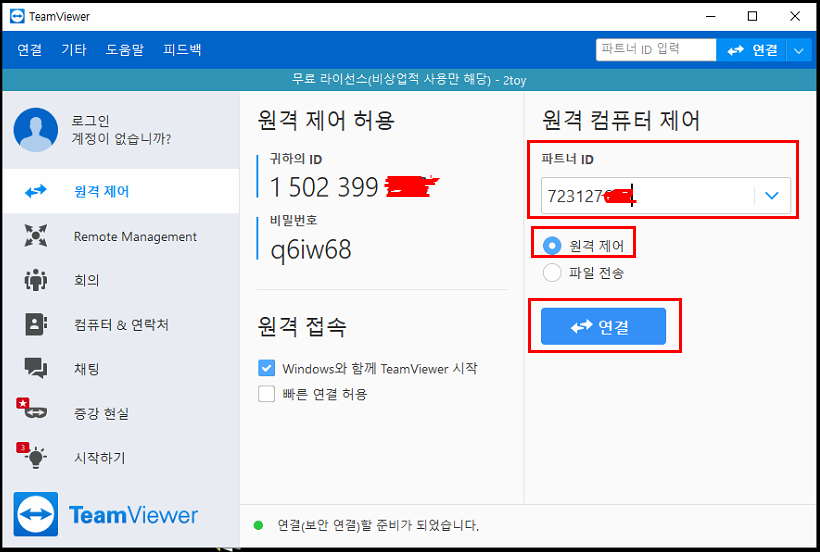
비밀번호창이 뜨면 아까 설정한 패스워드를 넣은 후
로그온 하시면 됩니다.
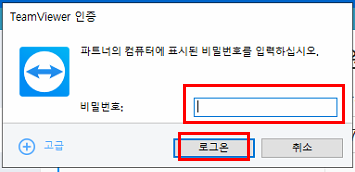
아래와 같은 화면이 뜨면서 내컴퓨터에 접속 완료 되었습니다.

핸드폰의 경우도 플레이스토어에서
팀뷰어 어플을 다운받으신 후
동일하게 실행하시면 됩니다.
이처럼 간단하게 팀뷰어 프로그램 설치 후
세팅한다음 실행하는 방법을 알려드렸는데요,
정말 유용한 프로그램이니
꼭 깔아서 실행보세요
감사합니다. 행복한 하루 되세요 ^^
'컴퓨터사용법' 카테고리의 다른 글
| 크롬 유용한 단축키 best5 (0) | 2020.04.02 |
|---|---|
| 유용한 윈도우 단축키 모음 best 5 (0) | 2020.03.31 |
| 윈도우10 바탕화면 내컴퓨터 아이콘 만들기 (0) | 2020.03.30 |
| 유용한 화면 캡처 프로그램 (0) | 2020.03.25 |
| 윈도우10 컴퓨터 부팅속도 빠르게 하는법 (0) | 2020.03.24 |