엑셀에서 특수문자를 입력하는 데에는 여러 가지 방법이 있습니다. 예를 들어, 특수문자 패널을 활용하거나, 해당 특수문자의 유니코드를 입력하는 방법도 있습니다. 자주 사용하는 특수문자에 대해 자신만의 단축키를 설정하여 더욱 빠르게 입력할 수도 있습니다. 이러한 방법들을 통해, 엑셀에서 특수문자를 효율적으로 입력하는 방법을 알아보겠습니다.
[목차]
1. 특수문자 입력하기
2. 자주 사용하는 특수문자에 대한 단축키
3. 자주 사용하는 특수문자의 코드 기억하기
4. 결론 및 의견
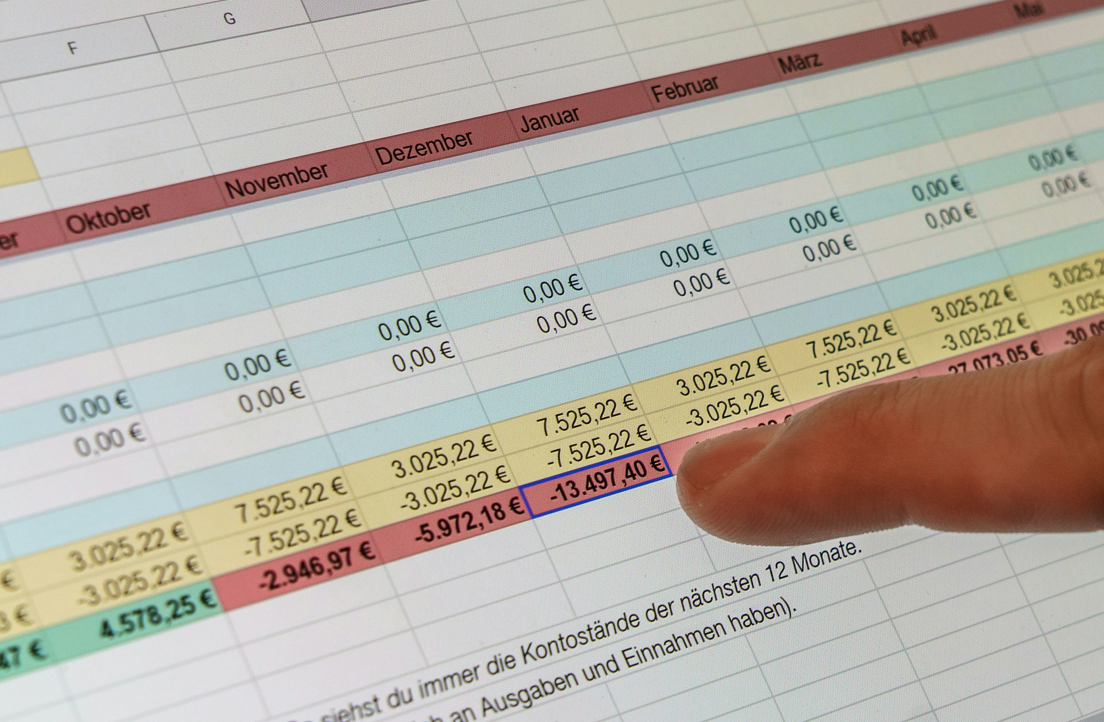
1. 특수문자 입력하기
엑셀에서 특수문자를 입력하려면 다음과 같은 방법을 사용할 수 있습니다.
a. 셀 내에서 입력
셀을 클릭하고 원하는 위치에 커서를 놓은 후에, "삽입" 메뉴 -> "심볼"을 클릭하여 특수문자를 선택하고 삽입합니다.
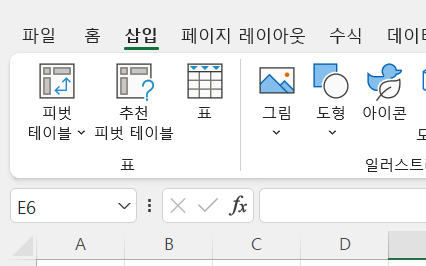
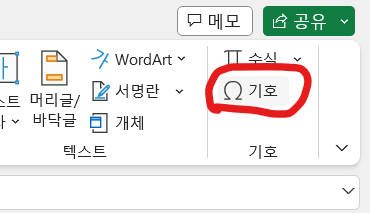
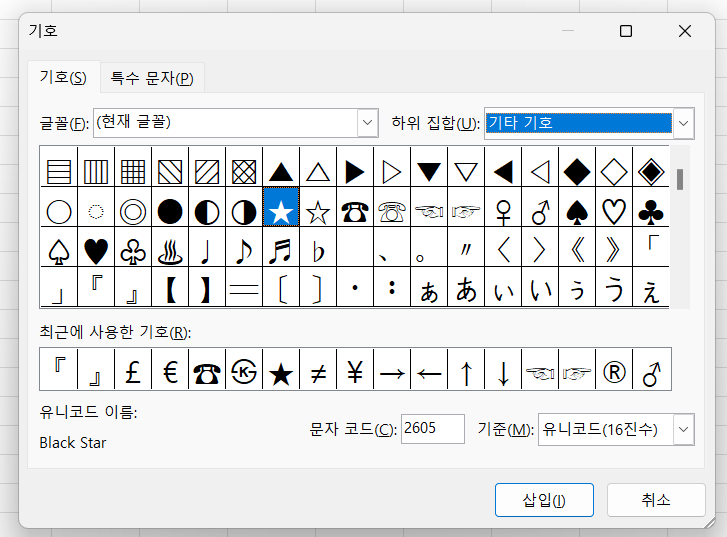
b. 특수문자 단축키
맥에서는 "Control + Command + Spacebar"를 사용하여 이모지 및 특수문자 패널을 열 수 있습니다. Windows에서는 "Alt" 키를 누른 상태에서 키패드의 숫자 조합으로 특수문자를 입력할 수 있습니다.
2. 자주 사용하는 특수문자에 대한 단축키
일반적으로 사용하는 특수문자에 대해 자주 쓰는 단축키를 설정할 수도 있습니다. 이를 위해 엑셀의 "매크로" 기능을 활용할 수 있습니다. 예를 들어, 특정 특수문자에 매크로를 지정하여 단축키로 호출할 수 있습니다.
3. 자주 사용하는 특수문자의 코드 기억하기
일부 특수문자에는 유니코드 또는 ASCII 코드가 있습니다. 해당 코드를 기억하고 필요한 특수문자를 직접 입력할 수 있습니다. 예를 들어, 윈도우즈에서는 'Alt' 키를 누르고 키패드에서 숫자 조합을 입력하여 특정 ASCII 코드에 해당하는 특수문자를 입력할 수 있습니다.
4. 결론 및 의견
엑셀에서 특수문자를 빠르게 입력하기 위해서는 사용 빈도가 높은 특수문자에 대한 단축키를 익히는 것이 유용합니다.
[인기글]
[정보 및 유용한 팁] - WPS란 무엇인지 알아보자 (Wi-Fi Protected Setup)
WPS란 무엇인지 알아보자 (Wi-Fi Protected Setup)
Wi-Fi를 이용하는 대부분의 사용자들은 무선 라우터의 설정 과정을 겪어본 경험이 있을 것입니다. 그런데, 이러한 설정 작업이 생각보다 복잡하고 어려울 수 있습니다. 이 때, WPS라는 간단하고 편
toypapa.tistory.com
[정보 및 유용한 팁] - cpu 벤치마크 란? 도구 까지 같이 알아보시다.
cpu 벤치마크 란? 도구 까지 같이 알아보시다.
컴퓨터의 성능은 현대 사회에서 더 이상 무시할 수 없는 중요한 요소 중 하나입니다. 특히 프로세서(CPU)는 시스템의 뇌로서, 모든 작업을 담당하는 핵심 요소입니다. 이에 CPU의 성능을 정량적으
toypapa.tistory.com
[정보 및 유용한 팁] - 메일 발송 취소 하는법 (G메일)
메일 발송 취소 하는법 (G메일)
일상 업무나 소셜 활동에서 이메일은 빠르고 간편한 소통 수단으로 자리매김하고 있습니다. 그러나 때로는 실수로 이메일을 보내 버릴 때가 있습니다. 다행히 Gmail은 이러한 상황을 대비하여 이
toypapa.tistory.com
'엑셀관련자료' 카테고리의 다른 글
| 엑셀 중복값 찾기, 어렵지 않아요 (0) | 2024.04.24 |
|---|---|
| 엑셀 조건부서식 예시 포함 (0) | 2024.03.04 |
| sumif 사용법 (엑셀) (0) | 2023.12.18 |
| [엑셀] vba PERSONAL.XLS 파일 위치 찾는 방법 (1) | 2020.03.22 |