Python Tkinter 사용 대화형 그래픽 Canvas 그래픽을 구축하는 방법에 대해 알아보겠습니다. Tkinter의 캔버스(Canvas) 위젯을 활용하여 그래픽 요소를 그리고 상호작용할 수 있는 기능을 제공합니다. 이 글을 통해 Tkinter의 기능을 활용하여 사용자 친화적인 인터페이스를 가진 대화형 그래픽을 구현하는 방법을 배울 수 있을 것입니다.
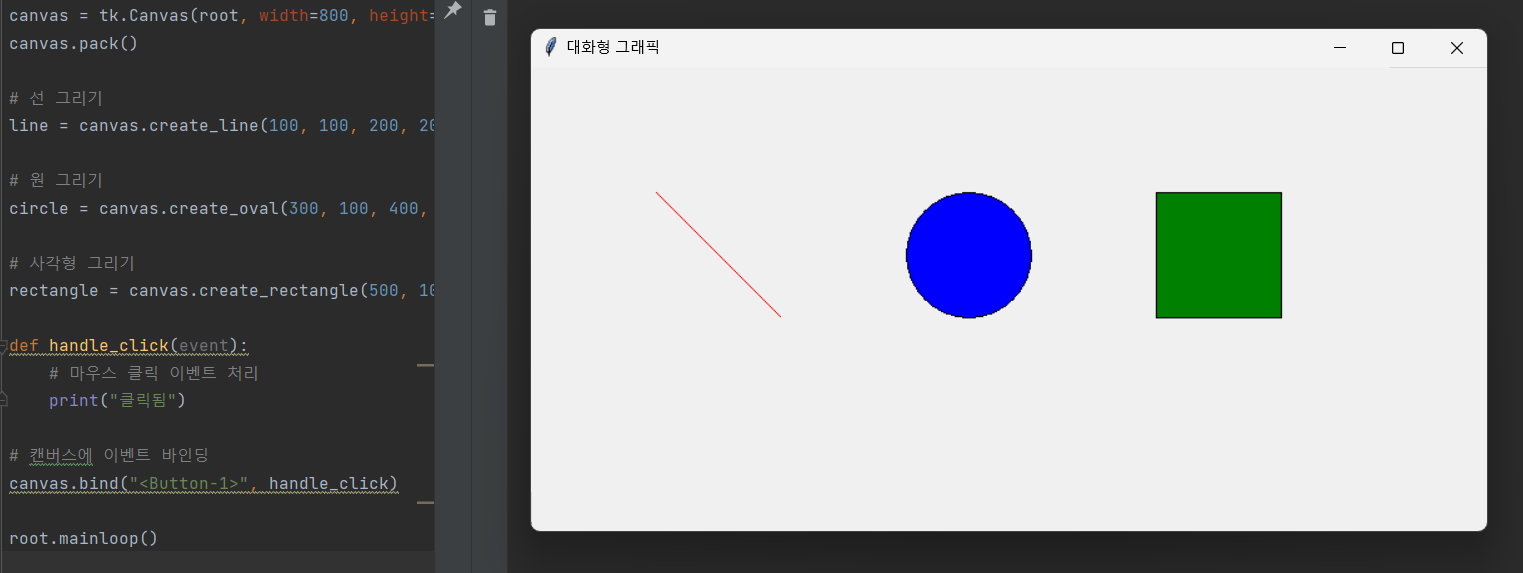
Tkinter와 필요한 라이브러리 가져오기
가장 먼저, Tkinter 라이브러리를 가져와야 합니다. 그리고 그래픽 요소를 그리고 상호작용하기 위해 tkinter.Canvas 클래스를 임포트해야 합니다. 필요한 라이브러리를 임포트하는 예시 코드를 제시하겠습니다:
import tkinter as tk
from tkinter import Canvas
기본 윈도우 설정
다음으로, 기본 윈도우를 설정해야 합니다. Tkinter의 Tk() 클래스를 사용하여 윈도우를 만들고, 윈도우의 크기와 제목을 설정할 수 있습니다:
root = tk.Tk()
root.title("대화형 그래픽")
root.geometry("800x600")
캔버스 생성
대화형 그래픽을 구현하기 위해 Canvas() 위젯을 생성해야 합니다. 캔버스는 그래픽 요소를 그리고 상호작용할 수 있는 영역을 제공합니다:
canvas = tk.Canvas(root, width=800, height=600)
canvas.pack()
그래픽 요소 그리기
캔버스 위에 다양한 그래픽 요소를 그릴 수 있습니다. create_ 접두사를 가진 메서드들을 사용하여 선, 원, 사각형 등을 그릴 수 있습니다. 아래는 예시입니다:
# 선 그리기
line = canvas.create_line(100, 100, 200, 200, fill="red")
# 원 그리기
circle = canvas.create_oval(300, 100, 400, 200, fill="blue")
# 사각형 그리기
rectangle = canvas.create_rectangle(500, 100, 600, 200, fill="green")
이벤트 처리
그래픽 요소에 상호작용할 수 있는 기능을 추가하기 위해 이벤트 처리를 구현할 수 있습니다. 예를 들어, 마우스 클릭 이벤트를 처리하여 그래픽 요소를 클릭하면 동작을 수행하도록 할 수 있습니다. 아래는 예시입니다:
def handle_click(event):
# 마우스 클릭 이벤트 처리
print("클릭됨")
# 캔버스에 이벤트 바인딩
canvas.bind("<Button-1>", handle_click)
실행
마지막으로, 프로그램을 실행하여 대화형 그래픽을 사용할 수 있습니다. Tkinter의 mainloop() 메서드를 호출하여 윈도우를 표시합니다:
root.mainloop()
전체코드보기
|
1
2
3
4
5
6
7
8
9
10
11
12
13
14
15
16
17
18
19
20
21
22
23
24
25
26
27
|
import tkinter as tk
root = tk.Tk()
root.title("대화형 그래픽")
root.geometry("800x600")
canvas = tk.Canvas(root, width=800, height=600)
canvas.pack()
# 선 그리기
line = canvas.create_line(100, 100, 200, 200, fill="red")
# 원 그리기
circle = canvas.create_oval(300, 100, 400, 200, fill="blue")
# 사각형 그리기
rectangle = canvas.create_rectangle(500, 100, 600, 200, fill="green")
def handle_click(event):
# 마우스 클릭 이벤트 처리
print("클릭됨")
# 캔버스에 이벤트 바인딩
canvas.bind("<Button-1>", handle_click)
root.mainloop()
|
cs |
실행화면보기
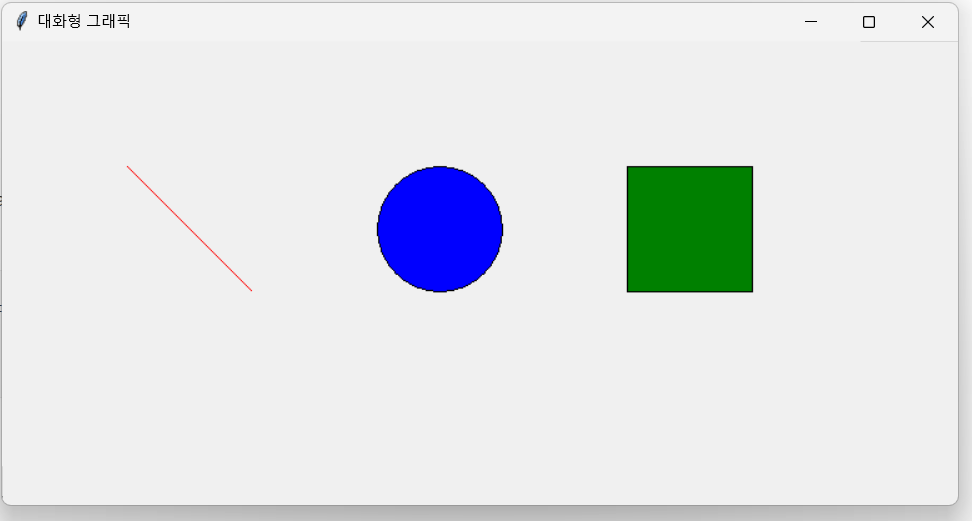
결론
이번 글에서는 Python Tkinter 사용 대화형 그래픽 Canvas 구축하는 방법을 알아보았습니다. Tkinter의 캔버스(Canvas) 위젯을 활용하여 다양한 그래픽 요소를 그리고 상호작용할 수 있는 기능을 추가할 수 있습니다.
[관련글]
[정보 및 유용한 팁] - 챗GPT 란? (CHAT GPT 사용)
챗GPT 란? (CHAT GPT 사용)
챗GPT 란 무엇일까요? 요즘 너무 핫하다 못해 마치 옆에 있는 선생님처럼 느껴지는 이 인공지능 AI에 대해서 이해하기 쉽게 정리하려 합니다. 결론적으로 챗GPT에게 질문을 하면, 형식적인 답이 아
2toy.net
[파이썬 (pythoon)] - PyQt QWebEngineView 웹 브라우저 만들기
PyQt QWebEngineView 웹 브라우저 만들기
QWebEngineView는 PyQt 활용을 통해 파이썬 언어를 Qt toolkit을 사용할 수 있도록 하는 모듈입니다. Qt toolkit을 사용하면 GUI 애플리케이션을 만들 수 있습니다. 이번에는 PyQt QWebEngineView 웹 브라우저 만들
2toy.net
[파이썬 (pythoon)] - 파이썬 Tkinter를 사용하여 캘린더 달력 프로그램 만들기
파이썬 Tkinter를 사용하여 캘린더 달력 프로그램 만들기
파이썬 Tkinter를 사용하여 캘린더 달력 프로그램 만들기 방법을 살펴봅니다. Tkinter는 그래픽 사용자 인터페이스를 구축하는 편리한 방법을 제공하며 강력한 기능을 통해 기능적인 달력 응용 프
2toy.net
[파이썬 (pythoon)] - 파이썬 Tkinter 색상표 프로그램 만들기
파이썬 Tkinter 색상표 프로그램 만들기
파이썬 Tkinter 색상표 프로그램 만들기 만드는 방법을 살펴보겠습니다. 그래픽 디자인 도구를 구축하든 단순히 애플리케이션에 색상 선택 기능을 추가하든 관계없이 프로세스를 단계별로 안내
2toy.net
[유용한 어플 및 프로그램] - 코딩 프로그램 종류 - vscode, pycharm, eclipse, xcode
코딩 프로그램 종류 - vscode, pycharm, eclipse, xcode
파이썬, 플러터, 코틀린, 자바 외 많은 언어들을 사용을 위해 각자 업무스타일에 따라 좋은 코딩 프로그램을 선택하면 좋습니다. 오늘은 코딩 프로그램 종류 - vscode, pycharm, eclipse, xcode 까지 같이
2toy.net
'파이썬 (pythoon)' 카테고리의 다른 글
| Python Tkinter를 사용하여 다중 창 애플리케이션 만들기 (0) | 2023.07.07 |
|---|---|
| Python Tkinter 데이터 시각화 위젯 numpy, matplotlib (0) | 2023.07.06 |
| Python Tkinter 사용 탭 텍스트 편집기 만들기 (0) | 2023.07.04 |
| PyQt6 QML 활용한 크로스 플랫폼 GUI 개발 (0) | 2023.07.03 |
| PyQt6 GraphicsView 활용 대화형 2D 그래픽 만들기 (0) | 2023.07.02 |