Tkinter grid 위젯 배치 및 설정을 통해서 버튼, 레이블, 텍스트박스 등을 GUI 프로그램에 배치를 잡을 수 있습니다. 위젯을 사용하여 GUI를 만들 때, 각 위젯의 위치와 크기를 지정해야 합니다. 이를 위해서는 형상 관리가 필요합니다. pack(), grid(), place() 메소드를 사용하여 위젯을 배치할 수 있습니다. 그럼 Tkinter grid, pack, place 위젯 배치 하나씩 같이 시작해 봅시다.
[목차]
1. Tkinter grid 란?
2. Tkinter grid 사용 예시1
3. Tkinter grid 사용 예시2
4. Tkinter pack 란?
5. Tkinter pack 사용예시
6. Tkinter pack 옵션
7. Tkinter place 란?
8. Tkinter place 장단점
9. 결론 및 의견
1. Tkinter grid 란?
Tkinter에서 grid() 메소드는 복잡한 위젯 배치를 처리하는 데 적합합니다. 이 메소드를 사용하면, 윈도우 내 그리드 셀에 위젯을 배치할 수 있습니다. 예를 들어, 여러 개의 버튼을 배치하고 싶을 때, 이 메소드는 매우 유용합니다. 버튼을 그리드의 행과 열에 고르게 배치하면 더욱 깔끔한 디자인을 구현할 수 있습니다.
또한, grid() 메소드는 위젯의 크기와 위치를 더욱 정밀하게 제어할 수 있게 해줍니다. 이를 통해, 위젯이 사용자 인터페이스에서 더욱 조화롭게 보이도록 할 수 있습니다.
2. Tkinter grid 사용 예시1
다음은 grid() 메소드를 사용하여 위젯을 배치하는 Tkinter 예시 코드입니다.
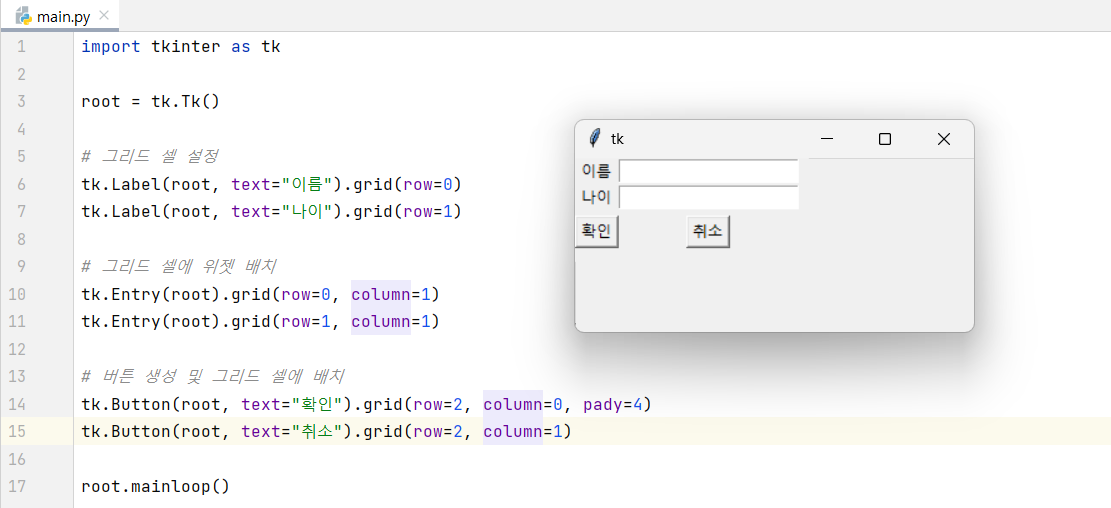
|
1
2
3
4
5
6
7
8
9
10
11
12
13
14
15
16
17
18
|
import tkinter as tk
root = tk.Tk()
# 그리드 셀 설정
tk.Label(root, text="이름").grid(row=0)
tk.Label(root, text="나이").grid(row=1)
# 그리드 셀에 위젯 배치
tk.Entry(root).grid(row=0, column=1)
tk.Entry(root).grid(row=1, column=1)
# 버튼 생성 및 그리드 셀에 배치
tk.Button(root, text="확인").grid(row=2, column=0, pady=4)
tk.Button(root, text="취소").grid(row=2, column=1)
root.mainloop()
|
cs |
Tkinter를 사용하여, 이름과 나이를 입력할 수 있는 텍스트 상자와 "확인"과 "취소" 버튼을 포함하는 GUI를 생성하는 예시입니다. grid() 메소드를 사용하여, 각 위젯을 그리드 셀에 배치하고, 위젯 간의 간격을 조정합니다. 이러한 방식으로, 그리드 셀을 이용하여 다양한 GUI 디자인을 구현할 수 있습니다.
3. Tkinter grid 사용 예시2
grid() 메소드는 다양한 옵션을 제공하여, 위젯의 배치를 더욱 세밀하게 제어할 수 있습니다. 예를 들어, rowspan 옵션을 사용하면, 여러 행에 걸쳐 있는 위젯을 구현할 수 있습니다. sticky 옵션을 사용하면, 위젯이 그리드 셀 내에서 어떤 방향으로 확장되는지를 설정할 수 있습니다. 이러한 옵션을 적절히 사용하여, 다양한 GUI 디자인을 구현할 수 있습니다.
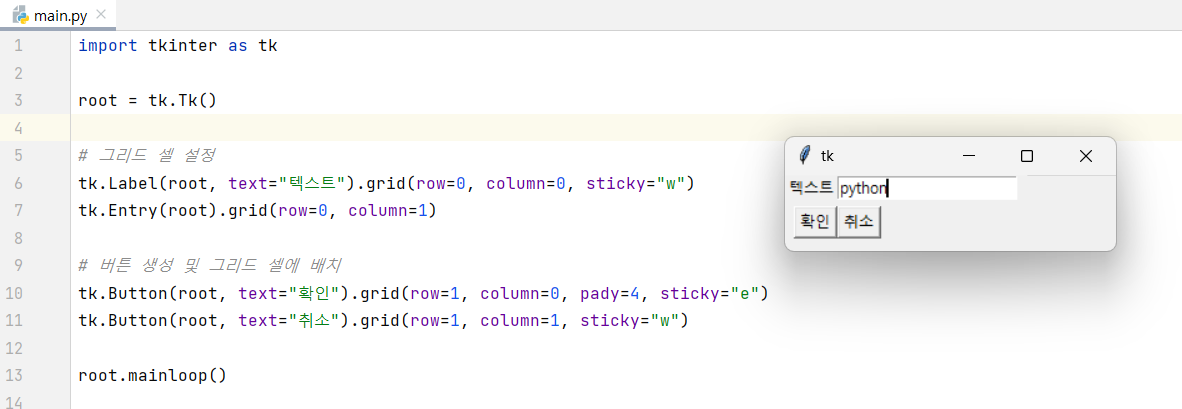
|
1
2
3
4
5
6
7
8
9
10
11
12
13
14
15
|
import tkinter as tk
root = tk.Tk()
# 그리드 셀 설정
tk.Label(root, text="텍스트").grid(row=0, column=0, sticky="w")
tk.Entry(root).grid(row=0, column=1)
# 버튼 생성 및 그리드 셀에 배치
tk.Button(root, text="확인").grid(row=1, column=0, pady=4, sticky="e")
tk.Button(root, text="취소").grid(row=1, column=1, sticky="w")
root.mainloop()
|
cs |
Tkinter를 사용하여, 텍스트 상자와 "확인" 버튼, "취소" 버튼을 포함하는 GUI를 생성하는 예시입니다. sticky 옵션을 사용하여, 위젯이 그리드 셀 내에서 어떤 방향으로 확장되는지를 설정하고, pady 옵션을 사용하여 위젯 간의 간격을 조정합니다. 이러한 방식으로, 다양한 GUI 디자인을 구현할 수 있습니다.
4. Tkinter pack 란?
pack() 메소드는 tkinter에서 간단한 레이아웃 관리를 위해 유용한 도구입니다. 이 메소드를 사용하여 위젯을 패킹하면, 패킹된 순서대로 적절한 위치에 자동으로 배치됩니다. 또한 이 메소드는 위젯이 서로 겹쳐지지 않도록 자동으로 조정해줍니다. 그러나 pack()은 복잡한 레이아웃에는 적합하지 않을 수 있습니다.
더 복잡한 레이아웃을 위해서는 grid()나 place()와 같은 다른 레이아웃 매니저를 사용하는 것이 더 적합합니다. 또한 pack()을 사용하여 패킹된 위젯이 항상 원하는 위치에 정확하게 정렬되지 않을 수 있으며, 추가적인 조정이 필요할 수 있습니다.
5. Tkinter pack 예시
다음은 pack() 메소드를 사용하여 위젯을 패킹하는 Tkinter 예시 코드입니다.

|
1
2
3
4
5
6
7
8
9
10
11
12
13
|
import tkinter as tk
root = tk.Tk()
# 버튼 1 생성 및 패킹
button1 = tk.Button(root, text="Button 1")
button1.pack()
# 버튼 2 생성 및 패킹
button2 = tk.Button(root, text="Button 2")
button2.pack()
root.mainloop()
|
cs |
이 예시 코드는 "Button 1"과 "Button 2"라는 텍스트를 가진 버튼 위젯을 생성하고, pack() 메소드를 사용하여 위젯을 패킹합니다. 패킹된 순서대로 적절한 위치에 자동으로 배치되며, 서로 겹쳐지지 않습니다.
6. Tkinter pack 옵션
`pack()` 메소드는 다양한 옵션을 제공합니다. 이러한 옵션을 사용하여 위젯의 위치, 크기, 여백, 정렬 등을 제어할 수 있습니다. 몇 가지 대표적인 옵션들을 살펴보겠습니다.
- side: 위젯이 배치될 방향을 지정합니다. "top", "bottom", "left", "right" 중 하나를 선택할 수 있습니다.
- fill: 위젯이 배치된 공간을 채울 방향을 지정합니다. "x", "y", "both", "none" 중 하나를 선택할 수 있습니다.
- expand: 위젯이 배치된 공간을 확장할지 여부를 지정합니다. True 또는 False를 선택할 수 있습니다.
- padx, pady: 위젯의 내부 여백을 지정합니다.
- ipadx, ipady: 위젯의 외부 여백을 지정합니다.
다음은 여러 가지 pack() 메소드 옵션을 사용하여 위젯을 배치하는 예시 코드입니다.
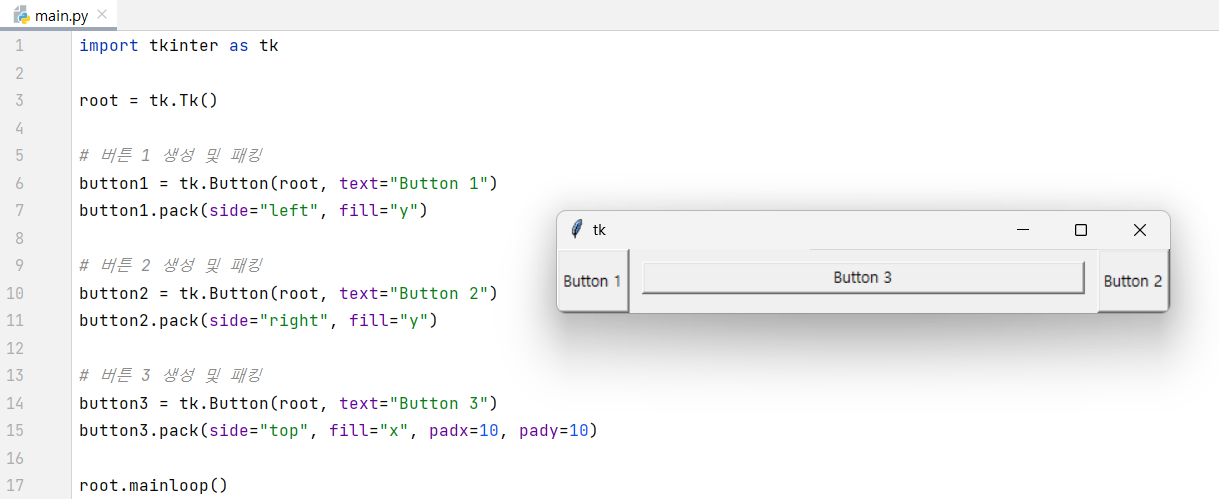
|
1
2
3
4
5
6
7
8
9
10
11
12
13
14
15
16
17
18
|
import tkinter as tk
root = tk.Tk()
# 버튼 1 생성 및 패킹
button1 = tk.Button(root, text="Button 1")
button1.pack(side="left", fill="y")
# 버튼 2 생성 및 패킹
button2 = tk.Button(root, text="Button 2")
button2.pack(side="right", fill="y")
# 버튼 3 생성 및 패킹
button3 = tk.Button(root, text="Button 3")
button3.pack(side="top", fill="x", padx=10, pady=10)
root.mainloop()
|
cs |
이 예시 코드는 "Button 1", "Button 2", "Button 3"라는 텍스트를 가진 버튼 위젯을 생성하고, pack() 메소드의 다양한 옵션을 사용하여 위젯을 배치합니다. side 옵션으로 위젯이 배치될 방향을 지정하고, fill 옵션으로 위젯이 배치된 공간을 채울 방향을 지정합니다. padx, pady 옵션으로 위젯의 내부 여백을 지정하며, ipadx, ipady 옵션으로 위젯의 외부 여백을 지정합니다.
7. Tkinter place 란?
place() 메소드는 위젯을 특정 위치에 배치할 때 사용되며, GUI 디자인에서 매우 유용한 도구입니다. 이 메소드를 사용하면 위젯의 위치와 크기를 직접 지정할 수 있으므로, 더욱 정확한 배치가 가능합니다.
place() 메소드의 가장 큰 장점은 위젯을 픽셀 단위로 배치할 수 있다는 것입니다. 이는 다른 레이아웃 매니저에서는 구현할 수 없는 정확한 배치를 가능하게 합니다. 이를 통해, 사용자 인터페이스에서 정교한 디자인을 구현할 수 있습니다.
place() 메소드는 다음과 같은 형식으로 사용됩니다.
|
1
2
3
4
5
6
7
|
widget.place(
x = 좌표_x,
y = 좌표_y,
width = 너비,
height = 높이
)
|
cs |
위젯을 배치할 x, y 좌표와 너비, 높이를 설정할 수 있습니다. 이 값들은 모두 픽셀 단위로 지정됩니다.
다음은 `place()` 메소드를 사용하여 위젯을 배치하는 Tkinter 예시 코드입니다.
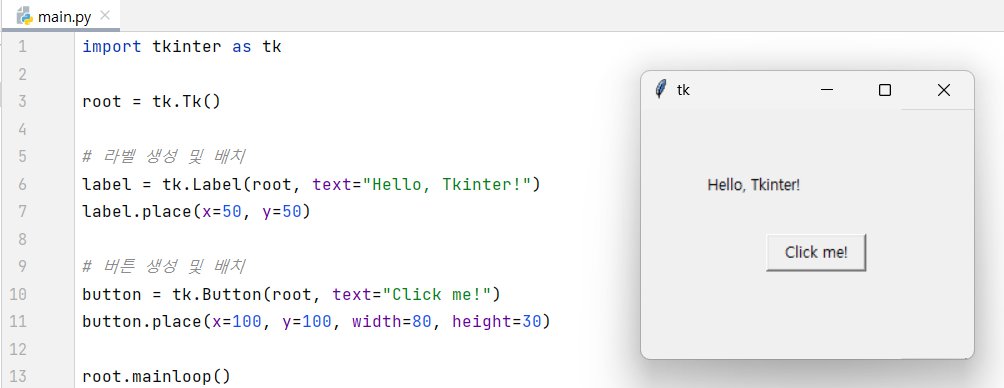
|
1
2
3
4
5
6
7
8
9
10
11
12
13
14
|
import tkinter as tk
root = tk.Tk()
# 라벨 생성 및 배치
label = tk.Label(root, text="Hello, Tkinter!")
label.place(x=50, y=50)
# 버튼 생성 및 배치
button = tk.Button(root, text="Click me!")
button.place(x=100, y=100, width=80, height=30)
root.mainloop()
|
cs |
"Hello, Tkinter!"라는 텍스트를 가진 라벨과 "Click me!"라는 텍스트를 가진 버튼 위젯을 생성하고, place() 메소드를 사용하여 위젯을 배치합니다. 각 위젯의 위치와 크기를 픽셀 단위로 지정합니다.
8. Tkinter place 장단점
place() 메소드는 다른 레이아웃 매니저와 비교했을 때, 강점과 약점을 가지고 있습니다.
장점
- 픽셀 단위로 위젯의 위치와 크기를 지정할 수 있어, 다른 레이아웃 매니저에서는 구현할 수 없는 정확한 배치가 가능합니다.
- 각 위젯의 위치와 크기를 직접 지정하기 때문에, 레이아웃 관리에 대한 복잡한 계산이 필요하지 않습니다.
- 위젯이 겹쳐지는 일이 없으므로, 다른 레이아웃 매니저보다 유연한 배치가 가능합니다.
단점
- 위젯이 리사이즈될 때, 위치와 크기를 수동으로 조정해 주어야 하기 때문에, 번거로운 작업이 필요합니다.
- 다른 레이아웃 매니저보다 상대적으로 복잡한 배치를 구현하기 어렵습니다.
9. 결론 및 의견
Tkinter에서 제공하는 grid() 메소드는 위젯 배치를 더욱 세밀하게 제어할 수 있게 해주어, 다양한 GUI 디자인을 구현할 수 있습니다. 이를 적절히 사용하여, 사용자 인터페이스를 보다 직관적이고 효율적으로 구현할 수 있습니다. 아무래도 직관적으로 바로 사용이 가능하며, 매우 가벼운 메소드로 쉽게 사용이 가능하기 좋습니다.
pack()은 복잡하지 않은 레이아웃을 사용할때 간단하게 구현하기 매우 좋습니다.
Tkinter의 place() 메소드를 사용하면, 다른 레이아웃 매니저에서는 구현할 수 없는 정확한 위치 지정이 가능합니다. 따라서, 사용자 인터페이스에서 정교한 디자인을 구현해야 할 때, place() 메소드를 사용하는 것이 좋습니다. 그러나, 위젯이 리사이즈될 때 마다 위치와 크기를 수동으로 조정해 주어야 하기 때문에, 단순한 레이아웃에는 다른 레이아웃 매니저를 사용하는 것이 더 적합합니다.
[관련글]
Python Tkinter 란?
Tkinter를 사용하면 Python 언어로 간단하고 효과적인 GUI 애플리케이션을 만들 수 있습니다. Python Tkinter 사용으로 기본적인 GUI 애플리케이션을 만드는 방법을 소개합니다. 맛보기 정도로 생각하시
2toy.net
Python Tkinter GUI 프로그래밍
Python은 다양한 GUI 프로그래밍 도구를 제공합니다. 이 중에서 가장 많이 사용되는 것은 Tkinter입니다. Tkinter는 Python에 내장되어 있으며, 사용이 쉽고 간단한 인터페이스를 제공합니다. Python Tkinter
2toy.net
파이썬 독학 과연 가능할까?
많은 프로그래밍 언어 중 파이썬은 정말 매력적이라고 생각합니다. 저도 처음 파이썬 독학, 공부를 시작할때 너무 설레였던거 같습니다. 막연히 매크로를 사용해서 업무를 편하게 하고 싶다는
2toy.net
'파이썬 (pythoon)' 카테고리의 다른 글
| 파이썬 Tkinter CheckBox 만드는 방법 (0) | 2023.05.15 |
|---|---|
| Tkinter button 세팅 및 이벤트 (0) | 2023.05.15 |
| Python Tkinter GUI 창 만드는 방법 (0) | 2023.05.13 |
| Python Tkinter GUI 프로그래밍 (0) | 2023.05.12 |
| Python Tkinter 란? (0) | 2023.05.12 |