파이썬 GUI 툴킷인 Tkinter는 Python과 함께 제공되며 사용자 친화적이고 효율적인 대화형 애플리케이션을 만들 수 있는 방법을 제공합니다. 이번 글에서는 Python Tkinter를 사용하여 텍스트 편집기(text editor)를 만드는 과정을 안내합니다.
[목차]
1. 요구 사항
2. 환경 설정
3. 기본 GUI 창 만들기
4. 텍스트 위젯 추가
5. 메뉴 옵션 추가
6. 애플리케이션 실행
7. 기능 확장
8. 텍스트편집기 전체코드 예시
9. 결론 및 의견

1. 요구 사항
이 튜토리얼을 따라가려면 Python 프로그래밍에 대한 기본적인 이해와 해당 언어의 구문에 익숙해야 합니다. 또한, 컴퓨터에 Python과 Tkinter가 설치되어 있어야 합니다.
2. 환경 설정
텍스트 편집기를 만들기 전에 필요한 도구가 모두 설치되어 있는지 확인해야 합니다. 선호하는 Python 통합 개발 환경(IDE) 또는 텍스트 편집기를 열어 Python 코드를 작성합니다. 다음 명령을 실행하여 Tkinter가 설치되어 있는지 확인합니다.
python
import tkinter
오류가 없으면 Tkinter가 설치된 것입니다. 다음 단계로 진행할 수 있습니다.
3. 기본 GUI 창 만들기
텍스트 편집기를 위한 기본 GUI 창을 만들어 보겠습니다. 먼저 Tkinter 모듈을 가져와 Tkinter 클래스의 인스턴스를 생성합니다.
python
import tkinter as tk
root = tk.Tk()
root.title("Text Editor")
위 코드는 Tkinter를 tk로 가져오고 root라는 창 개체를 생성합니다. title() 메서드를 사용하여 창의 제목을 "Text Editor"로 설정합니다. 원하는 대로 제목을 사용자 정의할 수 있습니다.
4. 텍스트 위젯 추가
다음으로, GUI 창에 텍스트 위젯을 추가할 것입니다. 텍스트 위젯은 사용자가 텍스트를 입력하고 편집할 수 있는 영역입니다. 루트 창을 만든 후 다음 코드를 추가합니다.
python
text_widget = tk.Text(root)
text_widget.pack(fill=tk.BOTH, expand=True)
위 코드에서는 텍스트 위젯인 text_widget을 만들고 루트 창과 연결합니다. 그런 다음 pack() 메서드를 사용하여 위젯을 창에 추가합니다. fill=tk.BOTH 인수는 텍스트 위젯이 가로 및 세로로 확장되어 사용 가능한 공간을 채우도록합니다.
5. 메뉴 옵션 추가
텍스트 편집기를 기능적으로 만들기 위해 파일 열기, 저장, 종료 등과 같은 작업을 수행할 수 있는 메뉴 옵션을 추가합니다. 텍스트 위젯을 만든 후 다음 코드를 추가합니다.
python
menu_bar = tk.Menu(root)
root.config(menu=menu_bar)
file_menu = tk.Menu(menu_bar)
menu_bar.add_cascade(label="File", menu=file_menu)
file_menu.add_command(label="Open")
file_menu.add_command(label="Save")
file_menu.add_separator()
file_menu.add_command(label="Exit", command=root.quit)
위 코드에서는 Menu(root)를 사용하여 메뉴 바를 만들고 해당 메뉴를 루트 창의 메뉴로 구성합니다. 그런 다음 Menu(menu_bar)를 사용하여 파일 메뉴를 만듭니다. add_cascade() 메서드는 파일 메뉴를 메뉴 바에 추가합니다.
파일 메뉴에서 add_command() 및 add_separator() 메서드를 사용하여 "열기", "저장" 및 구분 기호와 같은 옵션을 추가합니다. 마지막으로 "종료" 옵션에 root.quit 메서드를 바인딩하여 클릭하면 애플리케이션이 종료되도록합니다.
6. 애플리케이션 실행
텍스트 편집기를 완성하려면 애플리케이션을 계속 실행하는 메인 루프를 추가해야합니다. 다음 코드를 끝에 추가합니다.
python
root.mainloop()
mainloop() 메서드는 이벤트 루프를 시작하며 사용자 입력을 처리하고 GUI를 업데이트합니다. 스크립트를 실행하면 기능적인 메뉴가 있는 텍스트 편집기 창이 표시됩니다.
7. 기능 확장
기본적인 텍스트 편집기가 만들어졌으므로 기능을 더 확장할 수 있습니다. 다음은 시작할 때 몇 가지 아이디어입니다.
- "열기" 및 "저장" 옵션을 구현하여 사용자가 텍스트 파일을 로드하고 저장할 수 있도록합니다.
- 텍스트 조작을 가능하게하는 "잘라내기", "복사" 및 "붙여 넣기"와 같은 추가 메뉴 옵션을 추가합니다.
- 사용성을 높이기 위해 메뉴 옵션에 대해 키보드 단축키를 통합합니다.
- 검색 및 수정을 위한 "찾기 및 바꾸기" 기능을 구현합니다.
- 특정 프로그래밍 언어에 대한 구문 강조 기능을 활성화합니다.
- 글꼴, 색상 또는 테마를 변경하여 텍스트 편집기의 모양을 사용자 정의합니다.
8. 텍스트편집기 전체코드 예시
|
1
2
3
4
5
6
7
8
9
10
11
12
13
14
15
16
17
18
19
20
21
22
23
24
25
26
27
28
29
30
31
32
33
34
35
36
37
38
39
40
41
42
43
44
45
46
47
48
49
50
51
52
53
54
55
56
57
58
59
60
61
62
63
64
65
66
67
68
69
70
71
72
73
74
75
|
import tkinter as tk
from tkinter import filedialog
from tkinter import messagebox
def open_file():
file_path = filedialog.askopenfilename()
if file_path:
with open(file_path, 'r') as file:
text_widget.delete('1.0', tk.END)
text_widget.insert(tk.END, file.read())
def save_file():
file_path = filedialog.asksaveasfilename(defaultextension='.txt')
if file_path:
with open(file_path, 'w') as file:
file.write(text_widget.get('1.0', tk.END))
messagebox.showinfo("File Saved", "The file has been saved successfully.")
def cut_text():
text_widget.event_generate("<<Cut>>")
def copy_text():
text_widget.event_generate("<<Copy>>")
def paste_text():
text_widget.event_generate("<<Paste>>")
def find_text():
search_text = simpledialog.askstring("Find", "Enter the text to find:")
if search_text:
start_pos = text_widget.search(search_text, '1.0', tk.END)
if start_pos:
end_pos = f"{start_pos}+{len(search_text)}c"
text_widget.tag_remove(tk.SEL, '1.0', tk.END)
text_widget.tag_add(tk.SEL, start_pos, end_pos)
text_widget.mark_set(tk.INSERT, end_pos)
text_widget.see(tk.INSERT)
def replace_text():
search_text = simpledialog.askstring("Replace", "Enter the text to replace:")
if search_text:
replace_text = simpledialog.askstring("Replace", "Enter the replacement text:")
if replace_text:
content = text_widget.get('1.0', tk.END)
new_content = content.replace(search_text, replace_text)
text_widget.delete('1.0', tk.END)
text_widget.insert(tk.END, new_content)
root = tk.Tk()
root.title("Text Editor")
text_widget = tk.Text(root)
text_widget.pack(fill=tk.BOTH, expand=True)
menu_bar = tk.Menu(root)
root.config(menu=menu_bar)
file_menu = tk.Menu(menu_bar)
menu_bar.add_cascade(label="File", menu=file_menu)
file_menu.add_command(label="Open", command=open_file)
file_menu.add_command(label="Save", command=save_file)
file_menu.add_separator()
file_menu.add_command(label="Exit", command=root.quit)
edit_menu = tk.Menu(menu_bar)
menu_bar.add_cascade(label="Edit", menu=edit_menu)
edit_menu.add_command(label="Cut", command=cut_text)
edit_menu.add_command(label="Copy", command=copy_text)
edit_menu.add_command(label="Paste", command=paste_text)
edit_menu.add_separator()
edit_menu.add_command(label="Find", command=find_text)
edit_menu.add_command(label="Replace", command=replace_text)
root.mainloop()
|
cs |
실행화면
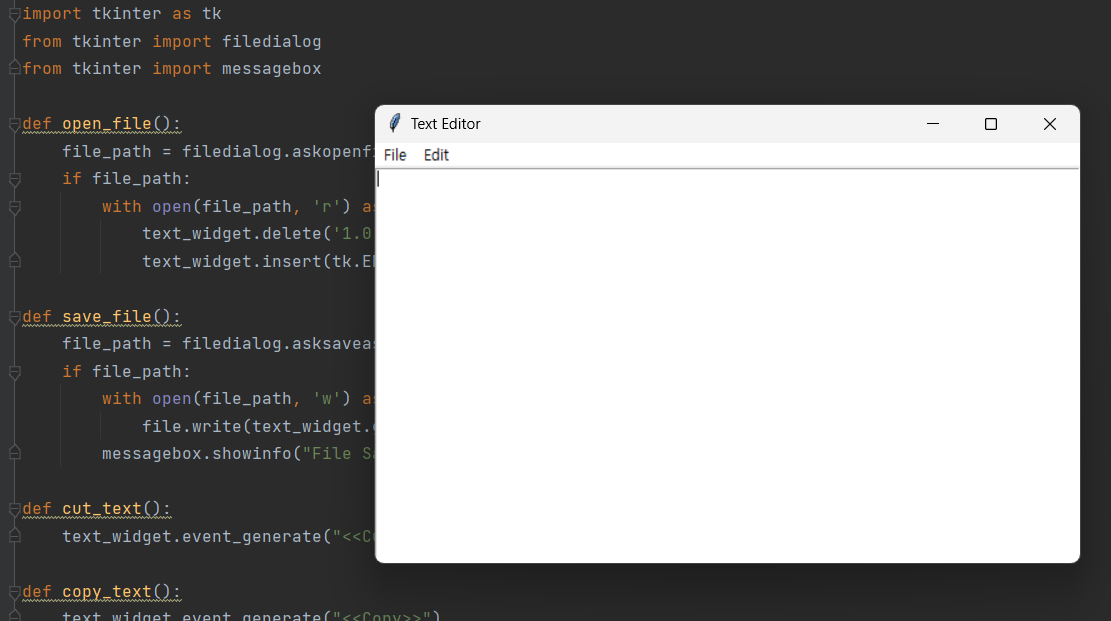

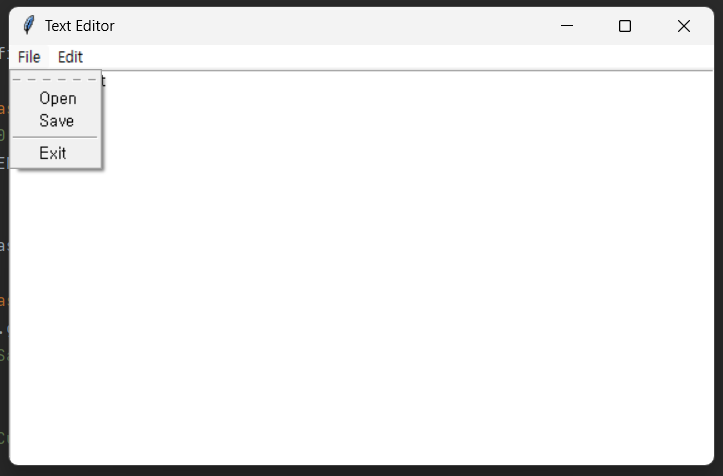
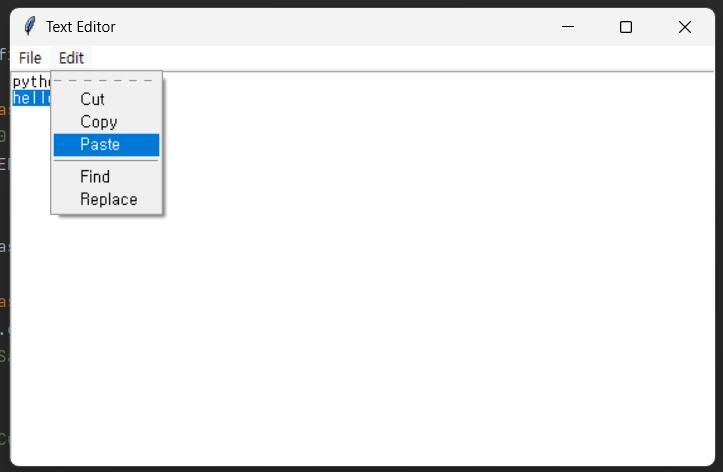
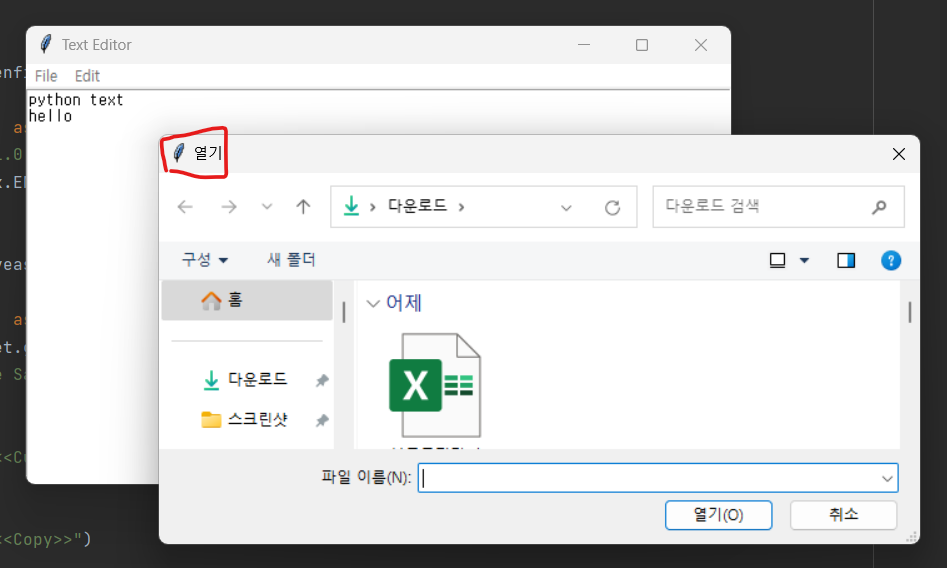
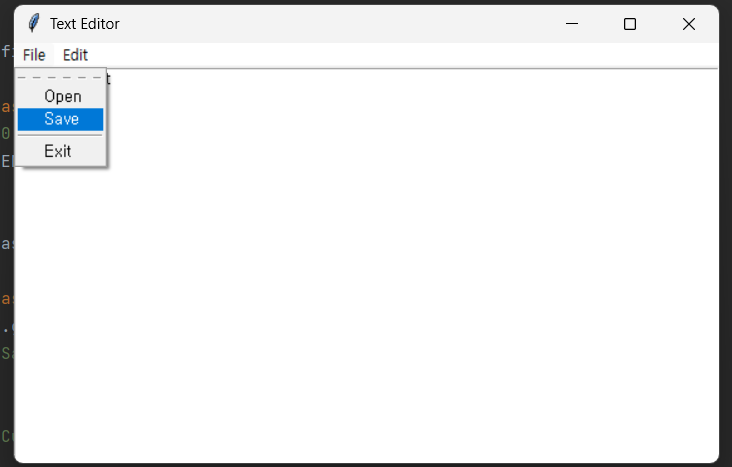
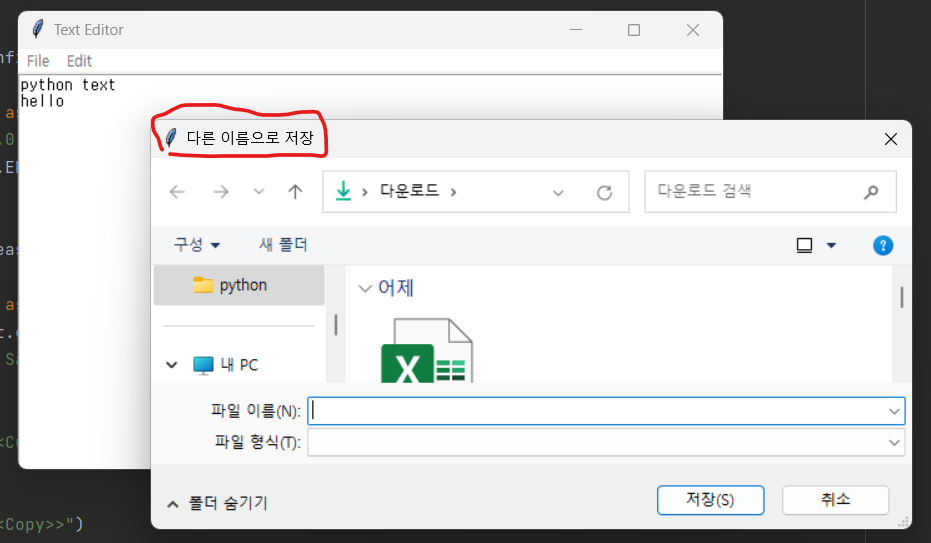
- 열기" 메뉴 옵션을 통해 사용자는 텍스트 파일을 선택하고 열 수 있습니다.
- "저장" 메뉴 옵션을 사용하면 텍스트 편집기의 내용을 파일로 저장할 수 있습니다.
- "잘라내기", "복사" 및 "붙여넣기" 메뉴 옵션을 사용하면 클립보드를 사용하여 텍스트를 조작할 수 있습니다.
- "찾기" 메뉴 옵션은 사용자에게 검색 텍스트를 입력하라는 메시지를 표시하고 일치하는 항목을 강조 표시합니다.
- "바꾸기" 메뉴 옵션을 사용하면 편집기 내에서 텍스트를 검색하고 바꿀 수 있습니다.
이 코드는 확장 기능을 구현하기 위해 tkinter에서 filedialog, messagebox 및 simpledialog와 같은 추가 모듈을 가져옵니다.
9. 결론 및 의견
지금까지 Python Tkinter를 사용하여 텍스트 편집기를 만드는 과정을 탐색했습니다. 환경 설정, 기본 GUI 창 생성, 텍스트 위젯 추가 및 메뉴 옵션 구현부터 시작하여 텍스트 편집기의 기능을 확장하는 방법까지 다루었습니다. Tkinter는 강력하고 사용자 친화적인 애플리케이션을 만들 수 있도록 다양한 기능과 사용자 정의 옵션을 제공합니다.
[관련글]
[유용한 어플 및 프로그램] - 코딩 프로그램 종류 - vscode, pycharm, eclipse, xcode
코딩 프로그램 종류 - vscode, pycharm, eclipse, xcode
파이썬, 플러터, 코틀린, 자바 외 많은 언어들을 사용을 위해 각자 업무스타일에 따라 좋은 코딩 프로그램을 선택하면 좋습니다. 오늘은 코딩 프로그램 종류 - vscode, pycharm, eclipse, xcode 까지 같이
2toy.net
[정보 및 유용한 팁] - 챗GPT 란? (CHAT GPT 사용)
챗GPT 란? (CHAT GPT 사용)
챗GPT 란 무엇일까요? 요즘 너무 핫하다 못해 마치 옆에 있는 선생님처럼 느껴지는 이 인공지능 AI에 대해서 이해하기 쉽게 정리하려 합니다. 결론적으로 챗GPT에게 질문을 하면, 형식적인 답이 아
2toy.net
[html 자바스크립트 study] - html은 프로그래밍 언어가 아닙니다 - 오해와 진실
html은 프로그래밍 언어가 아닙니다 - 오해와 진실
웹 개발에 관심 있는 많은 사람들이 HTML(HyperText Markup Language)을 프로그래밍 언어로 오해하고 있습니다. 그러나 HTML은 사실 프로그래밍 언어가 아닙니다. 이 글에서는 HTML이 프로그래밍 언어가 아
2toy.net
[유용한 어플 및 프로그램] - Zoom pc 버전 다운로드 (줌 화상회의 download)
Zoom pc 버전 다운로드 (줌 화상회의 download)
Zoom은 COVID-19 대유행 이후로 인기가 계속해서 높아지고 있는 화상 회의 도구입니다. 전 세계 사람들을 실시간으로 연결할 수 있는 기능을 제공하여 원격 작업, 온라인 학습 및 가상 이벤트를 위
2toy.net
[파이썬 (pythoon)] - 파이썬 독학 과연 가능할까?
파이썬 독학 과연 가능할까?
많은 프로그래밍 언어 중 파이썬은 정말 매력적이라고 생각합니다. 저도 처음 파이썬 독학, 공부를 시작할때 너무 설레였던거 같습니다. 막연히 매크로를 사용해서 업무를 편하게 하고 싶다는
2toy.net
'파이썬 (pythoon)' 카테고리의 다른 글
| Python Tkinter sqlite 3 데이터베이스 insert, update, delete (0) | 2023.06.14 |
|---|---|
| Python Tkinter에서 도구 모음(ToolBar) 만들기 (0) | 2023.06.14 |
| Python Tkinter 메세지박스 (0) | 2023.06.14 |
| Python Tkinter를 사용한 채팅 프로그램 만들기 (0) | 2023.06.13 |
| Python Tkinter ToolTip (툴팁) 만들기 (0) | 2023.06.13 |