Python Tkinter에서 메시지 상자를 만드는 것은 직관적이고 사용자 친화적인 GUI 응용 프로그램을 구축하는 데 유용한 기술입니다. 이 포괄적인 가이드에서는 Python Tkinter에서 메시지 박스 생성 및 응용 프로그램의 요구 사항에 맞게 사용자 정의하는 방법을 살펴봅니다.

Tkinter 설정
시작하려면 시스템에 Tkinter가 설치되어 있는지 확인하십시오. Tkinter는 표준 Python 라이브러리이므로 Python 설치에 포함되어야 합니다. 그렇지 않은 경우 다음 명령을 실행하여 pip를 사용하여 설치할 수 있습니다.
pip install tkinter
필요한 모듈 가져오기
Python 스크립트에서 아래와 같이 Tkinter 모듈과 messagebox 모듈을 가져옵니다.
from tkinter import Tk
from tkinter import messagebox
기본 메시지 상자 만들기
기본 메시지 상자를 만들려면 messagebox 모듈의 showinfo() 함수를 사용하십시오. 이 함수는 메시지 상자의 제목과 표시할 메시지의 두 가지 매개변수를 사용합니다.
Tk().withdraw() # Hide the main Tkinter window
messagebox.showinfo("Title", "This is a basic message box.")
메시지 상자가 실행되면 사용자는 "확인" 버튼을 클릭하여 창을 닫을 수 있습니다.
다양한 유형의 메시지 상자 표시
Tkinter는 다양한 유형의 정보를 전달하기 위해 다양한 유형의 메시지 상자를 제공합니다. 여기에는 다음이 포함됩니다.
- showinfo(): 정보 메시지 상자를 표시합니다.
- showwarning(): 경고 메시지 상자를 표시합니다.
- showerror(): 오류 메시지 상자를 표시합니다.
- askquestion(): 예/아니오 질문 메시지 상자를 표시합니다.
- askyesno(): 예/아니오 메시지 상자를 표시합니다.
이전 코드 조각에서 showinfo를 원하는 함수 이름으로 대체하여 이러한 함수를 사용할 수 있습니다.
사용자 응답 처리
경우에 따라 메시지 상자에 대한 사용자의 응답에 따라 특정 작업을 수행할 수 있습니다. 예를 들어 사용자가 "예" 또는 "아니오"를 클릭하는지 여부에 따라 다른 작업을 수행할 수 있습니다. 이를 달성하려면 메시지 상자 기능의 결과를 변수에 할당하고 원하는 값과 비교하십시오.
result = messagebox.askquestion("Question", "Do you want to proceed?")
if result == "yes":
# Perform action if the user clicks "Yes"
else:
# Perform action if the user clicks "No"
메시지 상자 모양 사용자 지정
Tkinter를 사용하면 응용 프로그램의 스타일에 맞게 메시지 상자의 모양을 사용자 정의할 수 있습니다. 글꼴, 아이콘, 버튼 텍스트 등을 수정할 수 있습니다. 예를 들어 제목 글꼴을 변경하려면 titlefont 매개변수를 사용합니다.
messagebox.showinfo("Title", "Message", titlefont=("Arial", 14, "bold"))
상위 창 추가
기본적으로 메시지 상자는 독립 실행형 창으로 나타납니다. 그러나 부모 창을 메시지 상자 함수에 대한 인수로 전달하여 자식 창으로 나타나게 할 수 있습니다. 이는 애플리케이션에서 더 나은 시각적 계층 구조를 설정하는 데 도움이 됩니다.
root = Tk() # Create the main Tkinter window
messagebox.showinfo("Title", "Message", parent=root)
Python Tkinter 메세지박스 예제
|
1
2
3
4
5
6
7
8
9
10
11
12
13
14
15
16
17
18
19
20
21
22
23
24
25
26
27
|
from tkinter import Tk
from tkinter import messagebox
# Create a basic message box
Tk().withdraw() # Hide the main Tkinter window
messagebox.showinfo("Title", "This is a basic message box.")
# Display different types of message boxes
messagebox.showwarning("Warning", "This is a warning message box.")
messagebox.showerror("Error", "This is an error message box.")
messagebox.askquestion("Question", "Do you want to proceed?")
messagebox.askyesno("Confirmation", "Are you sure you want to continue?")
# Handle user response
result = messagebox.askquestion("Question", "Do you want to proceed?")
if result == "yes":
messagebox.showinfo("Response", "You clicked Yes.")
else:
messagebox.showinfo("Response", "You clicked No.")
# Customize the look of the message box
messagebox.showinfo("Title", "Message", titlefont=("Arial", 14, "bold"))
# Add a parent window
root = Tk() # Create the main Tkinter window
messagebox.showinfo("Title", "Message", parent=root)
|
cs |
[실행화면]

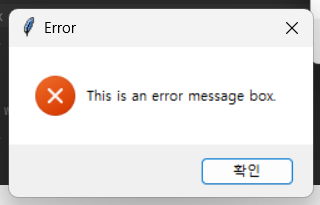
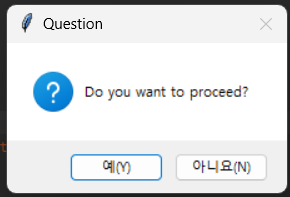
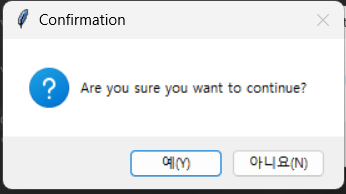

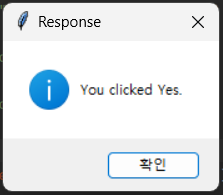
이 예제에서는 사용자 지정 메시지 상자에 대한 새 Toplevel 창을 만드는 create_custom_message_box() 함수를 정의합니다. 이 함수 내에서 메시지를 표시하기 위한 레이블을 만들고 레이블의 사용자 지정 글꼴을 설정합니다. 또한 창을 닫는 버튼을 만들고, 버튼의 사용자 지정 글꼴을 설정하고, grab_set() 및 wait_window() 메서드를 사용하여 사용자 지정 메시지 상자를 모달로 만듭니다.
기본 설정에 따라 title_font_name, title_font_size, title_font_style, message_font_name, message_font_size 및 message_font_style 변수의 값을 변경하여 글꼴 속성을 수정할 수 있습니다.
결론 및 의견
Python Tkinter에서 메시지 상자를 만드는 것은 직관적이고 사용자 친화적인 GUI 응용 프로그램을 구축하는 데 유용한 기술입니다. 응용 프로그램의 요구 사항에 맞게 메시지 상자를 조정하기 위해 Tkinter에서 제공하는 다양한 사용자 지정 옵션을 적용하시기 바랍니다.
[관련글]
[파이썬 (pythoon)] - PyQt QWebEngineView 웹 브라우저 만들기
PyQt QWebEngineView 웹 브라우저 만들기
QWebEngineView는 PyQt 활용을 통해 파이썬 언어를 Qt toolkit을 사용할 수 있도록 하는 모듈입니다. Qt toolkit을 사용하면 GUI 애플리케이션을 만들 수 있습니다. 이번에는 PyQt QWebEngineView 웹 브라우저 만들
2toy.net
[정보 및 유용한 팁] - 챗GPT 란? (CHAT GPT 사용)
챗GPT 란? (CHAT GPT 사용)
챗GPT 란 무엇일까요? 요즘 너무 핫하다 못해 마치 옆에 있는 선생님처럼 느껴지는 이 인공지능 AI에 대해서 이해하기 쉽게 정리하려 합니다. 결론적으로 챗GPT에게 질문을 하면, 형식적인 답이 아
2toy.net
[파이썬 (pythoon)] - 파이썬 독학 과연 가능할까?
파이썬 독학 과연 가능할까?
많은 프로그래밍 언어 중 파이썬은 정말 매력적이라고 생각합니다. 저도 처음 파이썬 독학, 공부를 시작할때 너무 설레였던거 같습니다. 막연히 매크로를 사용해서 업무를 편하게 하고 싶다는
2toy.net
'파이썬 (pythoon)' 카테고리의 다른 글
| Python Tkinter에서 도구 모음(ToolBar) 만들기 (0) | 2023.06.14 |
|---|---|
| Python Tkinter를 이용한 텍스트 편집기(Text Editor) 만들기 (0) | 2023.06.14 |
| Python Tkinter를 사용한 채팅 프로그램 만들기 (0) | 2023.06.13 |
| Python Tkinter ToolTip (툴팁) 만들기 (0) | 2023.06.13 |
| 파이썬 Tkinter에서 프레임(Frame) 활용하기 (0) | 2023.06.13 |